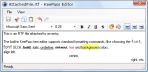KeePass Help Center KeePass Help Center
|
 KeePass Home | KeePass Home |
 Downloads | Downloads |
 Translations | Translations |
 Plugins | Plugins |
 Donate Donate  Help Center Home | Help Center Home |
 Forums | Forums |
 Awards | Awards |
 Links Links |
 |
Technical FAQFrequently Asked Questions about the usage of KeePass. |
Configuration: Installation / Integration:
- Why doesn't KeePass 2.x run on my computer?
- Why does KeePass 2.x crash when starting it from a network drive/share?
- Does KeePass 2.x use FIPS-validated algorithm implementations?
- Why doesn't the CHM help file work?
- Where can I find more application icons for Windows shortcuts?
- How can I add more client icons for password entries?
- Does KeePass support a mini mode?
- Why doesn't KeePass lock after Auto-Type?
- Why doesn't Auto-Type work correctly on Polish systems?
- Why doesn't printing work in KeePass 1.x?
- Why does KeePass try to connect to the Internet?
- Does the GUI support dark themes?
- How to change the GUI font (size)?
- Is Auto-Type keylogger-safe?
- Can Auto-Type locate child controls?
- Could you add the ... encryption algorithm to KeePass?
- Why doesn't KeePass lock while a sub-dialog is open?
- Printing creates a temporary file. Will it be erased securely?
- Why the estimated quality of a password suddenly drops?
 I've saved my options, but when I reopen KeePass I get the old options. What's wrong?
I've saved my options, but when I reopen KeePass I get the old options. What's wrong?
KeePass supports two different locations for storing configuration information: the global configuration file in the KeePass directory and a local, user-dependent one in the user's private configuration folder. Most likely you do not have write access to your global configuration file.
For more details, see
 Configuration.
Configuration.
 Why doesn't KeePass 2.x run on my computer?
Why doesn't KeePass 2.x run on my computer?
Symptoms: When trying to run KeePass 2.x on Windows ≤ XP,
an error message like the following is displayed:
"A required .DLL file, MSCOREE.DLL, was not found" or
"The application failed to initialize properly (0xc0000135)".
Cause: KeePass 2.x requires Microsoft .NET Framework ≥ 2.0.
Resolution: Install Microsoft .NET Framework 2.0 or higher. It is available as a free download from the Microsoft website: Microsoft .NET Framework. Alternatively, you can install it through Windows Update (the framework is an optional component).
KeePass 1.x does not require this framework.
 Why does KeePass 2.x crash when starting it from a network drive/share?
Why does KeePass 2.x crash when starting it from a network drive/share?
Symptoms: When trying to run KeePass 2.x from a network drive/share,
you get an error message like the following:
"Application has generated an exception that could not be
handled" or
"KeePass has encountered a problem and needs to close".
Cause: The strict default security policy by the Microsoft .NET Framework disallows running .NET applications from a network drive/share.
Recommended resolution: Copy/install KeePass 2.x onto a local hard disk, and run the copy.
Alternative, not recommended resolution: Configure the security policy to allow running .NET applications from network drives/shares. Ask your administrator to do this (administrative rights are required). If you have administrative rights and want to do it yourself, you can use the Code Access Security Policy Tool (Caspol.exe) that ships with the .NET framework (helpful instructions can be found here and here).
 Does KeePass 2.x use FIPS-validated algorithm implementations?
Does KeePass 2.x use FIPS-validated algorithm implementations?
KeePass uses many algorithms. This FAQ answer focuses on the algorithms used for encrypting/decrypting a database file. Typically, KeePass primarily uses AES-256, SHA-256, HMAC-SHA-256 and SHA-512 here (unless the user has specified a different encryption algorithm or a different key derivation function in the database settings). For these algorithms, the .NET Framework provides classes, and KeePass uses these.
Since version 4.8, the .NET Framework supports using FIPS-validated implementations of the algorithms above (see 'What's new in .NET Framework 4.8').
For compatibility with older .NET Framework versions, KeePass ignores
the FIPS mode by default. If all your PCs have the .NET Framework 4.8 or higher
installed, you can enable the usage of FIPS-validated algorithm
implementations by opening the 'KeePass.exe.config' file using a text editor
and deleting the line
'<enforceFIPSPolicy enabled="false" />'.
Implementations of other algorithms (such as ChaCha20 and Argon2) are not FIPS-validated. If Microsoft provides validated implementations of those algorithms in the future, we will consider using them.
 Why doesn't the CHM help file work?
Why doesn't the CHM help file work?
Symptoms: When trying to open the KeePass CHM help file from a remote computer or shared network drive, it's not displayed correctly (navigation aborted, ...).
Solution: See Microsoft Security Bulletin MS05-026.
 Where can I find more application icons for Windows shortcuts?
Where can I find more application icons for Windows shortcuts?
|
Application icons are icons in Windows ICO format. They can be used in
Windows shortcuts and/or as file association icons. The KeePass executable
contains various application icons which can be used for these purposes. Additional application icons are available from the " Ext/Icons_*"
directories of the KeePass source code package.
Most of them, shown at right, are slight variations of the main KeePass icon.Even more, contributed icons (by users) can be found on the plugins page. If you have multiple KeePass databases, you can use differently colored KeePass application icons in order to distinguish them. These icons are not included in the binary distribution because this would make the application file too large. |
|
 How can I add more client icons for password entries?
How can I add more client icons for password entries?
|
Client icons are the icons used for password entries and groups within KeePass.
Each entry can be assigned its own icon. KeePass 1.x Only
These icons are built-in. You cannot add/import your own icons.
KeePass 2.x Only
You can import your own icons into KeePass databases. For this, click the 'Add...'
button in the icon picker dialog.Supported formats are BMP, EMF, GIF, ICO, JPEG, PNG, TIFF and WMF. |
|
 Does KeePass support a mini mode?
Does KeePass support a mini mode?
 Why doesn't KeePass lock after Auto-Type?
Why doesn't KeePass lock after Auto-Type?
In this very special case, the window minimization only is a way to lose the focus, i.e. the window below comes to the foreground. The minimization is not user-initiated (it's only a side-effect of auto-type), nor a consequence of an external minimization command, therefore it is not (and should not be) affected by the automatic workspace locking handler.
If you worry about having KeePass minimized and unlocked, enable the "Automatically lock workspace after the following number of seconds" option and specify a reasonable amount.
 Why doesn't Auto-Type work correctly on Polish systems?
Why doesn't Auto-Type work correctly on Polish systems?
On Polish systems, the default auto-type hot key Ctrl+Alt+A conflicts with a system command and is frequently used in typing. Therefore, auto-type is often executed accidentally.
The global auto-type hot key can be changed to a different key combination in the KeePass options (see Auto-Type for details).
 Why doesn't printing work in KeePass 1.x?
Why doesn't printing work in KeePass 1.x?
Symptoms: When trying to print a password list in KeePass 1.x, nothing happens after clicking OK in the 'Print Options' dialog.
Cause: KeePass 1.x uses the application associated with .html
files to print the password list. If this application doesn't support the
"print" shell verb (like Mozilla Firefox), nothing happens.
Resolution: Associate .html files with a different
application that supports the "print" shell verb (like Internet Explorer).
Alternative Resolution / Workaround: Click 'File' → 'Print Preview' in KeePass 1.x and manually print the document in the application that just opened the file.
 Why does KeePass try to connect to the Internet?
Why does KeePass try to connect to the Internet?
KeePass has an option to automatically check for updates on each program start. In order to check for updates, KeePass downloads a small version information file and compares the available version with the installed version. No personal information is sent to the KeePass web server.
Automatic update checks are performed unintrusively in the background. A notification is only displayed when an update is available. Updates are not downloaded or installed automatically.
When starting KeePass for the first time, it asks whether to enable automatic update checks (recommended). They can be enabled/disabled at any time using the option in 'Tools' → 'Options' → tab 'Advanced'.
 Does the GUI support dark themes?
Does the GUI support dark themes?
Yes. KeePass supports all system themes, including dark ones.
- On Windows 11, a (dark) theme can be selected in the Windows Settings → 'Accessibility' → 'Contrast themes'.
- On Windows 10, a (dark) theme can be selected in the Windows Settings → 'Ease of Access' → 'High contrast'.
- On Windows 7, 8 and 8.1, a (dark) theme can be selected in the Windows Control Panel → 'Appearance and Personalization' → 'Personalization'.
Example (Windows 11, 'Dusk' theme):
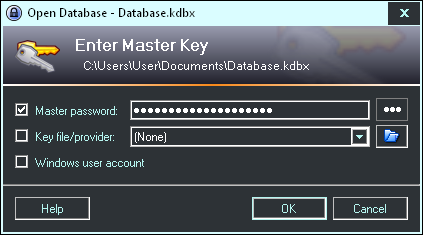
Option 'Choose your (default app) mode' → 'Dark'.
Windows 11 has an option 'Choose your mode' (on Windows 10, it is called
'Choose your default app mode'), which can be set to 'Dark'.
Note that this option applies to UWP apps only, not to regular Windows applications.
Windows allows the UWP option to contradict the system theme
(e.g. a light system theme may be active even when the UWP option is set to 'Dark').
KeePass is a regular Windows application, not a UWP app,
thus it follows the system theme, not the UWP option.
This is the expected behavior; KeePass does not have anything to do
with UWP options.
Custom appearance.
If you want to change KeePass' appearance independent of the active
system theme, you might be interested in the
KeeTheme plugin.
 How to change the GUI font (size)?
How to change the GUI font (size)?
KeePass uses the default graphical user interface (GUI) font that has been specified in the operating system settings. So, if you want to change the font (especially the size of the font) that KeePass uses, change it globally.
- On Windows 11, the font size can be changed in the Windows Settings →
'System' → 'Display' → 'Scale & layout' →
option 'Scale'.
Restart Windows after changing this option.
 Do not use the option 'Text size' (in the
Windows Settings → 'Accessibility' → 'Vision'),
because this option does not scale all texts properly.
Do not use the option 'Text size' (in the
Windows Settings → 'Accessibility' → 'Vision'),
because this option does not scale all texts properly. - On Windows 10, the font size can be changed in the Windows Settings →
'System' → 'Display' → 'Scale and layout' →
option 'Change the size of text, apps, and other items'.
Restart Windows after changing this option.
 Do not use the option 'Make text bigger' (in the
Windows Settings → 'Ease of Access' → 'Display'),
because this option does not scale all texts properly.
Do not use the option 'Make text bigger' (in the
Windows Settings → 'Ease of Access' → 'Display'),
because this option does not scale all texts properly. - On Windows 7, 8 and 8.1, the font size can be changed in the Windows Control Panel → 'Appearance and Personalization' → 'Display'.
- On Linux systems with KDE 5 or higher, the font can be changed in the system settings → 'Fonts'.
- On Linux systems with GNOME 3 or higher, the font can be changed using GNOME Tweaks → 'Fonts'.
In addition to supporting these system settings, KeePass allows to customize the fonts that are used in lists and for passwords (in the options dialog; these settings affect KeePass only, no other applications).
If you only want to change the font of the KeePass GUI (which typically is not a good idea): the KeeUIExt plugin provides an option for this. However, it is recommended to use the above settings instead.
 Is Auto-Type keylogger-safe?
Is Auto-Type keylogger-safe?
Is the Auto-Type feature resistant to keyloggers?
However, KeePass features an alternative method called Two-Channel Auto-Type Obfuscation (TCATO), which renders keyloggers useless. This is an opt-in feature (because it doesn't work with all windows) and must be enabled for entries manually. See the TCATO documentation for details.
 Can Auto-Type locate child controls?
Can Auto-Type locate child controls?
No. Auto-Type only checks whether the title of the currently active top level window matches.
Browsers like Mozilla Firefox completely draw the window (all controls) themselves, without using standard Windows controls. Consequently it is technically impossible for KeePass to check whether a URL matches (methods like creating a screenshot and using optical character recognition are not reliable and secure). Also, it's impossible to check which child control currently has the focus. These problems can only be avoided by using browser integration plugins, i.e. not using auto-type at all.
The user must make sure that the focus is placed in the correct control before starting auto-type.
 Could you add the ... encryption algorithm to KeePass?
Could you add the ... encryption algorithm to KeePass?
- Compatibility: If new algorithms are implemented and used, older KeePass versions and ports will not be able to read files encrypted with the new algorithms.
- Security: Some people are not well informed about encryption algorithms and may choose a weak algorithm such as TEA, if implemented. This would compromise the security of passwords managed by KeePass.
- Size & Functionality: KeePass is a secure password manager, not a Swiss army knife of algorithms.
If you'd like to implement an algorithm, have a look at the ArcFourCipher sample plugin.
 Why doesn't KeePass lock while a sub-dialog is open?
Why doesn't KeePass lock while a sub-dialog is open?
KeePass has various options to lock its workspace automatically (after some time of inactivity, when the computer gets locked or the user is switched, when the computer gets suspended, etc.). However, the workspace is not locked automatically while a sub-dialog (like the 'Edit Entry' dialog) is open.
To understand why this behavior makes sense, it is first important to know what happens when the workspace gets locked. When locking, KeePass completely closes the database and only remembers several view parameters, like the last selected group, the top visible entry, selected entries, etc. From a security point of view, this achieves the best security possible: breaking a locked workspace is equal to breaking the database itself.
Now back to the original question. Let's assume a sub-dialog is open and one of the events occurs that should automatically lock the workspace. What should KeePass do now? In this situation, KeePass cannot ask the user what to do, and must make an automatic decision. There are several possibilities:
- Do not save the database and lock.
In this case, all unsaved data of the database would be lost. This not only applies to the data entered in the current dialog, but to all other entries and groups that have been modified previously. - Save the database and lock.
In this case, possibly unwanted changes are saved. Often you open files, try something, having in mind that you can just close the file without saving the changes. KeePass has an option 'Automatically save database when KeePass closes or the workspace is locked'. If this option is enabled and no sub-dialog is open, it's clear what to do: try to save the database and if successful: lock the workspace. But what to do with the unsaved changes in the sub-dialog? Should it be saved automatically, taking away the possibility of pressing the 'Cancel' button? - Save to a temporary file and lock.
This appears to be the best alternative at first glance, but there are several problems with it, too. First of all, saving to a temporary file could fail (for example, there could be too few free disk space, or some other program like a virus scanner could block it). Secondly, saving to a temporary file isn't uncritical from a security point of view. When having to choose a location, typically the user's temporary directory on the hard disk is chosen (because it likely has enough free space, required rights for access, etc.). KeePass databases could be leaked and accumulated there. It's not clear what should happen when the computer is being shutdown or crashes while being locked. When the database is opened the next time, should it use the database stored in the temporary directory instead? What should happen if the 'real' database has been modified in the meanwhile (a quite realistic situation if you're carrying your database on an USB stick)?
Obviously, none of these alternatives is satisfactory. Therefore, KeePass implements the following simple and easy to understand behavior:
KeePass doesn't lock while a sub-dialog is open.
This simple concept avoids the problems above. The user is responsible for the state of the program.
Note that opening a sub-dialog is typically only required for editing something; it is not required for using entries, as the main window provides various methods for this.
Locking when Windows locks. On Windows XP and older, the Windows service 'Terminal Services' should be enabled. If this service is disabled, locking KeePass when Windows locks might not work. This service isn't required on newer operating systems.
 Printing creates a temporary file. Will it be erased securely?
Printing creates a temporary file. Will it be erased securely?
KeePass creates a temporary HTML file when printing password lists and showing print previews. This file is securely deleted when closing the database.
You must wait for the file being printed completely before closing KeePass (and close the print preview before closing KeePass), otherwise it could happen that the printing application blocks KeePass from deleting the file.
There is no way around the temporary file in the current printing system. If you want to write a plugin that directly sends the data to the printer, you can find a plugin development tutorial here: KeePass 2.x Plugin Development.
 Why the estimated quality of a password suddenly drops?
Why the estimated quality of a password suddenly drops?
For estimating the quality/strength of a password, KeePass not only uses statistical methods (like checking which character ranges are used, repeating characters and differences), it also has a built-in list of common passwords and checks for patterns. When completing a common password or a repetition, the estimated quality can drop.
Details can be found on the Password Quality Estimation help page.
 How to store and work with large amounts of (formatted) text?
How to store and work with large amounts of (formatted) text?
 Can an e-mail address field be added?
Can an e-mail address field be added?
A few times it has been requested that a standard entry field for e-mail addresses is added (on the main tab page in the entry editing dialog). The short answer: an e-mail address field will not be added due to usability reasons. Now the long answer.
First of all, let's assume that most of the entries stored in KeePass contain information for logging in to websites. When you register an account for a website, you often have to specify a user name as well as an e-mail address. When you regularly log in later, you usually only need to provide either user name + password or e-mail + password (never user name + e-mail + password). Here the first part (which is either user name or e-mail) serves as identification: you tell the website who you are. The second part (password) provides authentication: you prove to the website that you're really the one who you claim to be.
There are various methods how KeePass can transfer data to
other applications. All of these methods by default assume that the content
of the user name field is used for identification. For example,
the default auto-type sequence of
an entry is
{USERNAME}{TAB}{PASSWORD}{ENTER}, the default
KeeForm
configuration uses the user name, etc.
Now on the one hand some websites require an e-mail address instead
of a user name. On the other hand we want the default data transfer configuration
to work for most websites (such that the work that the user has to put
into the configuration is kept minimal and only needed for
websites using special login forms).
The solution is simple: instead of interpreting the 'User Name' field strictly as a field containing a user name, users should rather interpret it as a field in which the data required for identification is stored. This data can consist of a user name, an e-mail address or something else (e.g. an account number for an online banking website). By handling it like this, the default data transfer configuration will work for most websites, i.e. zero amount of work needs to be put into the configuration. If you had to provide both a user name and an e-mail address at registration time, the other information (which isn't required on a regular basis) can be stored e.g. in the notes field or a custom string field of the KeePass entry.
Now assume a separate e-mail field would be added. When users store both a user name and an e-mail address, KeePass cannot know which of the two is required for identification. So, in order to setup data transfer for the entry, users would be forced to choose which of the two fields should be used.
So, adding an e-mail field would be a step back in usability, because it forces users to put additional time into data transfer configuration. The current system ('User Name' containing identification information, without a separate e-mail field) doesn't require this, and thus is the better solution.
For users that are willing to manually configure the data transfer for each entry, there are multiple ways to get a separate e-mail address field. After switching to the 'Advanced' tab in the entry editing dialog, an e-mail address field can be added as custom string. If the field should appear on the main tab page of the dialog, the KPEntryTemplates plugin can be used.